| |
Last month you learned the most important (and
first) things to install on a new or reformatted computer. Anti virus and
firewall protection must come first. The Internet today is not your mother's
Internet and without good protection, you could be cootie infested before you
even have a chance to have any fun on that new (or like-new) machine.
There are other goodies you need to install to help keep your computer in top
shape. AdAware is a great FREEWARE program that can be used to clean spyware and
other obnoxious items that manage to slip through even when you think you are
being good. SpyBot (also FREE) is another to add to your arsenal. I like to
alternate using these every other week.
YOUR BROWSER ... Just because Internet Explorer comes with Windows XP
doesn't mean you can't use anything else. This also applies to you AOL users.
Once you are connected to the Internet, you can use any browser you want. My
favorite has been FireFox for quite some time, and not just because it is FREE.
The tabbed browsing will spoil you rotten and it isn't nearly as vulnerable to
being hijacked as Internet Explorer is. I found myself reading about Microsoft's
"new" browser getting ready to come out soon, even saw a few screen shots of it.
It was kind of funny to see just how much like Firefox it looks, right down to
the tabs. If you don't want to wait, and would like to have the extra security
and functionality now, download and give Firefox a whirl.
http://mozilla.org/firefox.
QuickTips ... I love quick tips. It is the way I learned to use a
computer years ago. I found learning just ONE little thing each day eventually
adds up to a formidable toolbox in the brain. It can also give you enough
confidence to go on to bigger and more complicated projects without that
intimidating, gut knotting, "I don't think I can do it" feeling.
Here are a few from the September QuickTips collection:
Backup your Bookmarks and Favorites ...
It is so easy to do, but not enough folks know how. And losing an extremely long
list of bookmarks and favorite places in your browser when you need to move to a
new computer can be really depressing. The odds of remembering all those links
are not too good. Here is how you can give yourself a little insurance.
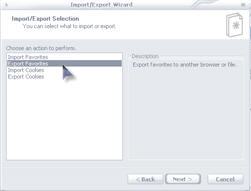 Internet
Explorer: Click the word File at the top of the main browser window. Click
the words Import and Export to open the Import/Export Wizard. Click the Next
button. Choose Export Favorites in the list that appears and click the Next
button. The next window will allow you to choose specific folders or the top one
will cover them all. Click the Next button. In the next window that appears,
click the circle next to the words Export to a File or Address. Click the Browse
button and choose your Desktop so your backup file will be easy to find. The
name of the file will be Bookmark.htm. You can name it anything you want, as
long as you leave the .htm alone. Click the Save button to return to the Wizard
window. Click Next.. Click the Finish button and your file will appear on your
desktop. It will look just like a web page when you click it to open it. You can
move this file to any computer and use the same Import/Export wizard to import
all those favorites into another browser. This is great when you use more than
one computer and want to keep your favorites pretty much the same on all. Internet
Explorer: Click the word File at the top of the main browser window. Click
the words Import and Export to open the Import/Export Wizard. Click the Next
button. Choose Export Favorites in the list that appears and click the Next
button. The next window will allow you to choose specific folders or the top one
will cover them all. Click the Next button. In the next window that appears,
click the circle next to the words Export to a File or Address. Click the Browse
button and choose your Desktop so your backup file will be easy to find. The
name of the file will be Bookmark.htm. You can name it anything you want, as
long as you leave the .htm alone. Click the Save button to return to the Wizard
window. Click Next.. Click the Finish button and your file will appear on your
desktop. It will look just like a web page when you click it to open it. You can
move this file to any computer and use the same Import/Export wizard to import
all those favorites into another browser. This is great when you use more than
one computer and want to keep your favorites pretty much the same on all.
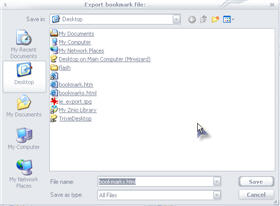 Firefox: The only alternative browser I care about has a very straightforward way of
exporting your Favorites (called Bookmarks). In the main Firefox window, click
the word Bookmarks at the top, then Manage Bookmarks. The next window that
appears will show all your Bookmark folders. Click the word File, then Export.
You will see a file management window with bookmarks.html as the file name.
Click the little down arrow to the right of the Save in box and make sure your
file will be saved on your desktop. Click the Save button and you are done. To
use this bookmark list on another Firefox browser, just reverse the scenario and
choose Import. In the next window that appears, choose From File. Then click
Next, find your file (you DO know where your file is.. don't you?), click the
Open button and it will all be over but the sigh of relief. Firefox: The only alternative browser I care about has a very straightforward way of
exporting your Favorites (called Bookmarks). In the main Firefox window, click
the word Bookmarks at the top, then Manage Bookmarks. The next window that
appears will show all your Bookmark folders. Click the word File, then Export.
You will see a file management window with bookmarks.html as the file name.
Click the little down arrow to the right of the Save in box and make sure your
file will be saved on your desktop. Click the Save button and you are done. To
use this bookmark list on another Firefox browser, just reverse the scenario and
choose Import. In the next window that appears, choose From File. Then click
Next, find your file (you DO know where your file is.. don't you?), click the
Open button and it will all be over but the sigh of relief.
Additional Note: Thought I was losing my grip when I went to the
Tiny Treasures area and began clicking links this morning. None of
them worked in Internet Explorer. The newest version has popups automatically
blocked, and add that to the Google toolbar popup blocker, it was a mess!
Seems Internet Explorer can't tell the difference between a good popup and a bad
one. Fortunately I was able to tweak it a bit and turn off the popups just
on mrswizard.com and it was (finally) ok. Firefox didn't have this
problem. It seems a bit smarter than Internet Explorer. Go figure!
If you want decent security AND smart functionality, certainly get
Firefox and USE it!
 Manage
Your Fonts ... Manage
Your Fonts ...
Fonts are easy to install (or uninstall) with Windows XP... almost too easy.
Click the Start button on your main computer screen, then Control Panel. I like
to click where it says Switch to Classic View because it is easier to find the
Fonts folder. Click the Fonts folder to open it. This folder in your Control
Panel is only a shortcut to the Real folder, which is actually in your Windows
folder on your main (C:\) hard drive. Once you click this shortcut to open it,
you are in the actual folder. Browse this folder and see every font installed on
your system. Double click any font file and you will see a sample.
Remove a font from your system by deleting the file. Right click on it and
choose Delete, or drag it to your recycle bin.
Install a new font by dragging the font file into the Fonts folder. It really
is that easy. You can drag the file into the opened folder or drag the file and
drop it right on top of the unopened Fonts folder.
 Recently
Used ... Recently
Used ...
Documents appear on the "recently used" list only if your programs are smart
enough to update it. Most modern programs (certainly Microsoft programs) will
list recently opened documents here, but not all do. This list doesn't know if
you have deleted a document or moved it to another folder. It will continue to
list the file even after it is gone. When you try to click it, you will receive
an error message. The My Recent Documents list will show only the last 15
documents you used.
You can remove errantly listed documents by right clicking on them and choosing
Delete. This is handy if you want to use this list and want to keep it as
accurate as possible.
Members (of course) have access to several years of QuickTips in the
member area, not to mention several other goodies and more to be added as time
goes by. It costs $20 to join and you will receive a user id and password to
enter the special area. I also send the latest CD Essentials as a special Thank
You gift to people who care enough to join. That CD is about to be completely
redone. It will contain LOTS of graphics you can use for wallpaper, ALL the Tiny
Treasures and Gems installation programs so all you will need to do is click and
install... As your CD gets older, there will be links to the websites where you
can make sure you have the latest version. The CD will be organized completely
different from the old CD. New members who join now will receive the original CD
right away, as well as the new one as soon as I have it ready (hopefully by the
time I send out the next newsletter). When I have the new one finished, there
will be a special offer for long time existing members if they want to have it
too.
Warmest Regards,
Cindy O'Neal (aka Mrs. Wizard)
http://mrswizard.com
http://compuquicktips.com
Extra info:
Acrobat Reader tips:
http://mrswizard.com/archives/acrobat_reader_tricks.html
How to download: http://mrswizard.com/downloading.htm
Reader Support is what keeps CompuQuickTips FREE. Be sure and pass it along to
your friends and family and when you share something new, remember to say, "I
learned it from Mrs. Wizard!"
CompuQuickTips is sent to email subscribers only. If you feel you have received
this message in error, or no longer want to receive your monthly issue, just hit
REPLY to this email and let me know and I will be sure to remove you from the
list. If someone has forwarded this email to you and you don't want to miss a
single issue, hit the same REPLY button and let me know you want me to add you
to the subscription list. |